نحوه استفاده از ابزارهای نوشتن هوشمند اپل در iPhone، iPad و Mac
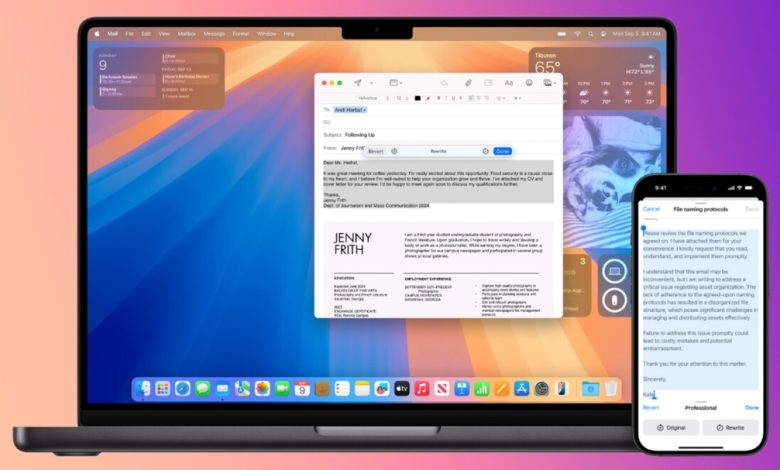
ابزار نوشتن هوشمند اپل قابلیتی است که اپل به تازگی آن را به روز کرده و منتشر کرده است تا به کاربرانش کمک کند تا با متون تعامل بهتری داشته باشند. از جمله کارهایی که می توان با ابزار نوشتن هوشمند اپل انجام داد، از ویرایش تا خلاصه سازی متون است. به نظر می رسد فناوری اطلاعات در این مقاله به شما کمک می کند تا بتوانید از این قابلیت ویرایش هوشمند اپل در مک، آیفون و آیپد استفاده کنید.
ابزار تایپ هوشمند اپل چیست؟
ابزار نوشتن هوشمند اپل در واقع بخشی از سیستم هوشمند اپل است که به شما کمک می کند از دستیار هوش مصنوعی انحصاری اپل معروف به Apple Intelligence در ویرایش و برنامه های متنی مانند WhatsApp، Instagram و غیره استفاده کنید. کاربرد این برنامه برای کاربران جیمیل مثال زدنی است. اما این برنامه با هر اپلیکیشنی که کیبورد را فعال می کند مرتبط است.
کاری که می توانید با این ابزار انجام دهید خلاصه کردن، بازنویسی یا تغییر متن است. هوش اپل در iOS 18.2 با همکاری GPT Chat بهبود یافته و فرصت های عملی را برای کاربران اکوسیستم اپل فراهم می کند.


سرویس نوشتن و ویرایش هوشمند اپل در سیستم عامل های موبایل iOS 18.1، iPadOS 18.1 و سیستم عامل لپ تاپ اپل، macOS Sequoia 15.1 در دسترس است. با این حال، تنها مدل های سازگار آیفون، آی پد و مک با تراشه های A17 Pro (یا جدیدتر) و M1 (یا جدیدتر) می توانند به ویژگی های فوق دسترسی داشته باشند.
پس از به روز رسانی سیستم عامل خود به نسخه جدید، می توانید به سادگی وارد تنظیمات شده و ویژگی Apple Intelligence را فعال کنید. البته، اپل Intelligence را می توان در حال حاضر برای شما در حالت تعلیق قرار داد. هنگامی که Apple Intelligence را فعال می کنید، می توانید به Writing Tools دسترسی داشته باشید.
برای این فعال سازی می توانید به (System) Settings > Apple Intelligence & Siri بروید.
چگونه ابزار تایپ هوشمند اپل را فراخوانی کنیم
شما می توانید از این ویژگی در هر برنامه ای که روی آیفون نصب شده است، استفاده کنید، چه برنامه های کاربردی خود اپل باشد و چه نرم افزارهای کاربردی که توسط دیگران ساخته شده اند. به این ترتیب، مهم نیست که در حال چت کردن با یک گروه در یک برنامه، نوشتن ایمیل برای دعوت از یکی از عزیزان خود به جشن تولد، یا حتی چک کردن و نوشتن یادداشت در iPad خود هستید! فرقی نمی کند و می توانید به راحتی ابزار Smart Typing اپل را فراخوانی کنید.


برای اینکه بتوانید در حین نوشتن از ابزار نوشتن هوشمند اپل یا ابزار نوشتن فراخوانی کنید، باید موارد زیر را انجام دهید.
ابتدا متن خود را تایپ کنید و سپس آن را در حالت انتخاب قرار دهید. (در مک، آیفون و آیپد)
- کاربران آیفون و آیپد: پس از انتخاب متن، کافی است روی دکمه Writing Tools که در نوار افقی بالای متن ظاهر می شود کلیک کنید.
- کاربران مک: پس از انتخاب متن، روی دکمه Apple Intelligence روی صفحه کلید خود کلیک کنید.


زمانی که روی این گزینه ضربه بزنید، سایر ویژگی ها و قابلیت های هوش اپل در پایین نمایان می شود.


اگر کاربران مک دکمه Apple Intelligence را روی سیستم خود ندارند، می توانند کارهای زیر را انجام دهند:
- ابتدا متن را انتخاب کنید.
- روی متن کلیک راست کنید
- یک منوی کشویی ظاهر می شود
- از منوی کشویی Writing Tools را انتخاب کنید.
در مجموع، این ویژگی نه عمل مختلف از جمله تصحیح، بازنویسی، تغییر لحن (از سه گزینه موجود) و خلاصه یا سازماندهی متن را به چهار روش مختلف ارائه میکند.
در حین تست این برنامه متوجه شدیم که برخی از اپلیکیشن های غیر رسمی اپل با این ویژگی مشکل دارند. به عنوان مثال، در واتس اپ علاوه بر گزارش های بسیاری از کاربران، متوجه شدیم که این عملکرد کار نمی کند، اما در جی میل برنامه به خوبی کار می کند. ممکن است اپل در آپدیت های بعدی این مشکل را برطرف کند.
مروری بر ویژگی Proofread در ابزار نوشتن هوشمند اپل
هنگامی که ابزار تایپ هوشمند اپل را فعال می کنید، اولین گزینه ای که در سمت چپ مشاهده می کنید Proofing است. این ویژگی به شما کمک می کند تا اشتباهات املایی و دستوری را پیدا کرده و تصحیح کنید. البته می توانید این ابزار را در وب سایت های دیگر نیز داشته باشید. اما به عنوان یک دستیار ثابت در کنار کیبورد می تواند مزایای ویژه ای از جمله افزایش سرعت و دقت تایپ متن داشته باشد! از جمله این نکات می توان به این نکته اشاره کرد که زمانی که از این قابلیت در گوشی خود استفاده می کنید، این برنامه در برخی موارد به اینترنت تکیه نمی کند.


برای استفاده از این قابلیت کافی است متن را تایپ کرده و انتخاب کنید و در حین فراخوانی، سرویس نوشتار هوشمند Proofread اپل را فعال کنید. با این کار، یک انیمیشن واضح به شما نشان می دهد که Apple Intelligence اکنون روی متن شما کار می کند و هنوز کار با متن انجام نشده است.
پس از اتمام عملیات تصحیح و ویرایش، برنامه موارد تصحیح شده را با یک خط روشن در زیر هر یک مشخص می کند.


هنگامی که اصلاحات انجام می شود، می توانید از کلیدهای جهت دار برای حرکت بین کلمات و عبارات اصلاح شده استفاده کنید تا از وضعیت تغییرات مطلع شوید. راه ساده تر این است که می توانید به طور مداوم بین متن قبل و بعد از تغییر حرکت کنید و تغییرات را ببینید.


اکنون می توانید از گزینه Done برای اعمال تغییرات استفاده کنید. اگر نمی خواهید تغییرات اعمال شود با انتخاب گزینه Restore متن قبلی برای شما فعال می شود.
بررسی توانایی بازنویسی متن در سبک های مختلف
دومین گزینه ای که با فعال کردن ابزار نوشتن اپل می توانید به آن دسترسی پیدا کنید، Rewrite است. این گزینه به شما کمک می کند تا هر متنی را، خواه یک پست وبلاگ یا ایمیل، در سبک های مختلف بنویسید و سپس هر کدام را که فکر می کنید مرتبط تر و گویاتر است منتشر کنید.
برای استفاده از این قابلیت کافیست متن خود را بنویسید و آن را انتخاب کنید و در حین فعال کردن ابزار نوشتن در نوار منوی بالا (یا همانطور که در مک توضیح داده شد)، در نهایت بازنویسی را فشار دهید.


این یک نسخه ویرایش شده از متن را ارائه می دهد که می توانید بلافاصله مشاهده کنید:


اگر می خواهید لحن گفتاری یا نوشتاری متن را تغییر دهید، می توانید یکی از سه گزینه زیر را انتخاب کنید:
- دوستانه
- حرفه ای یا رسمی و حرفه ای
- به طور خلاصه


اگر از نتیجه راضی نیستید، می توانید دوباره از Rewrite در پایین صفحه استفاده کنید و از برنامه بخواهید که بازنویسی را دوباره انجام دهد.


برای بررسی نسخه ویرایش نشده متن، روی گزینه Original ضربه بزنید تا متن اصلی را انتخاب و مشاهده کنید. وقتی همه چیز خوب به نظر می رسد، روی Done ضربه بزنید تا نسخه اصلی بازنویسی شود.


بیشتر بخوانید: اکنون iOS خود را به روز کنید تا از هوش اپل بهره ببرید.
نحوه ایجاد خلاصه، فهرست یا جداول در ابزار Smart Writing اپل
یکی از ویژگی های منحصر به فرد Apple Intelligence این است که به شما امکان می دهد متن خود را انتخاب کنید و آن را برای شما خلاصه می کند. در این روش، هوش اپل الگوی زبان را بررسی می کند و هر چیزی را که فکر می کند مفید و مهم است از متن فهرست می کند. به نظر می رسد این قابلیت بیشتر برای کسانی در نظر گرفته شده است که روزانه با متون زیادی سروکار دارند و وقت خواندن آنها را ندارند. به عنوان دانشجو، متخصص یا محقق!
برای خلاصه کردن متن خود به ایمن ترین شکل ممکن، کافی است متن را تایپ کنید و سپس بر روی Writing Tools کلیک کنید و از بین گزینه ها گزینه Summary را انتخاب کنید.


با این کار هوش اپل متن مورد نظر را در چند خط خلاصه می کند:


اگر می خواهید این ویژگی اپل متن شما را در قالب نکات کلیدی خلاصه کند، کافیست روی گزینه Key Points ضربه بزنید. این گزینه واقعا کاربردی است چون نکات اصلی متن را انتخاب می کند و برای هر کدام عنوانی ایجاد می کند و عنوان را پررنگ می کند و توضیح نکته را جلوی آن می نویسد.


به همین ترتیب، اگر از یک لیست استفاده می کنید، این سیستم متن را خلاصه می کند و به صورت یک لیست سازمان یافته به شما ارائه می دهد.


گزینه بعدی که واقعا به کار می آید، گزینه Table است که یک جدول از متن شما ایجاد می کند. برای استفاده از این تابع، باید مراقب باشید که متن شما حاوی داده های کافی برای تبدیل به جدول باشد، در غیر این صورت ممکن است نتیجه شما را گمراه کند.
هنگامی که متن را به درستی ویرایش کردید و به آنچه دوست دارید تبدیل شد، می توانید به راحتی آن را کپی کرده و در برنامه های ویرایش تایپ کنید یا آن را ذخیره کنید.
به نظر شما این برنامه و سرویس هوشمند اپل چقدر مهم است؟ نظر شما در قسمت نظرات می تواند راه را برای نظرات کاربران باز کند.
منبع راهنما: htg




